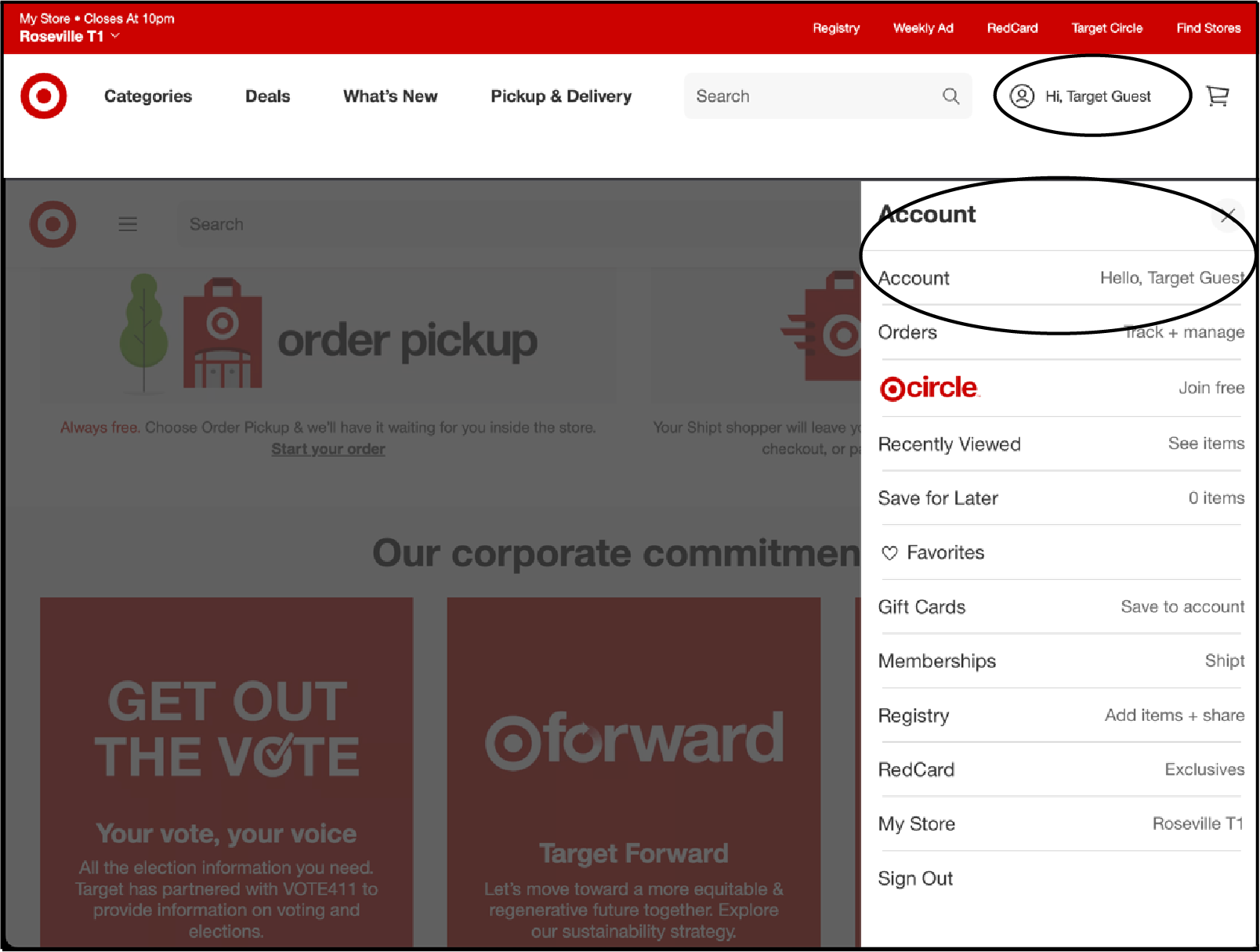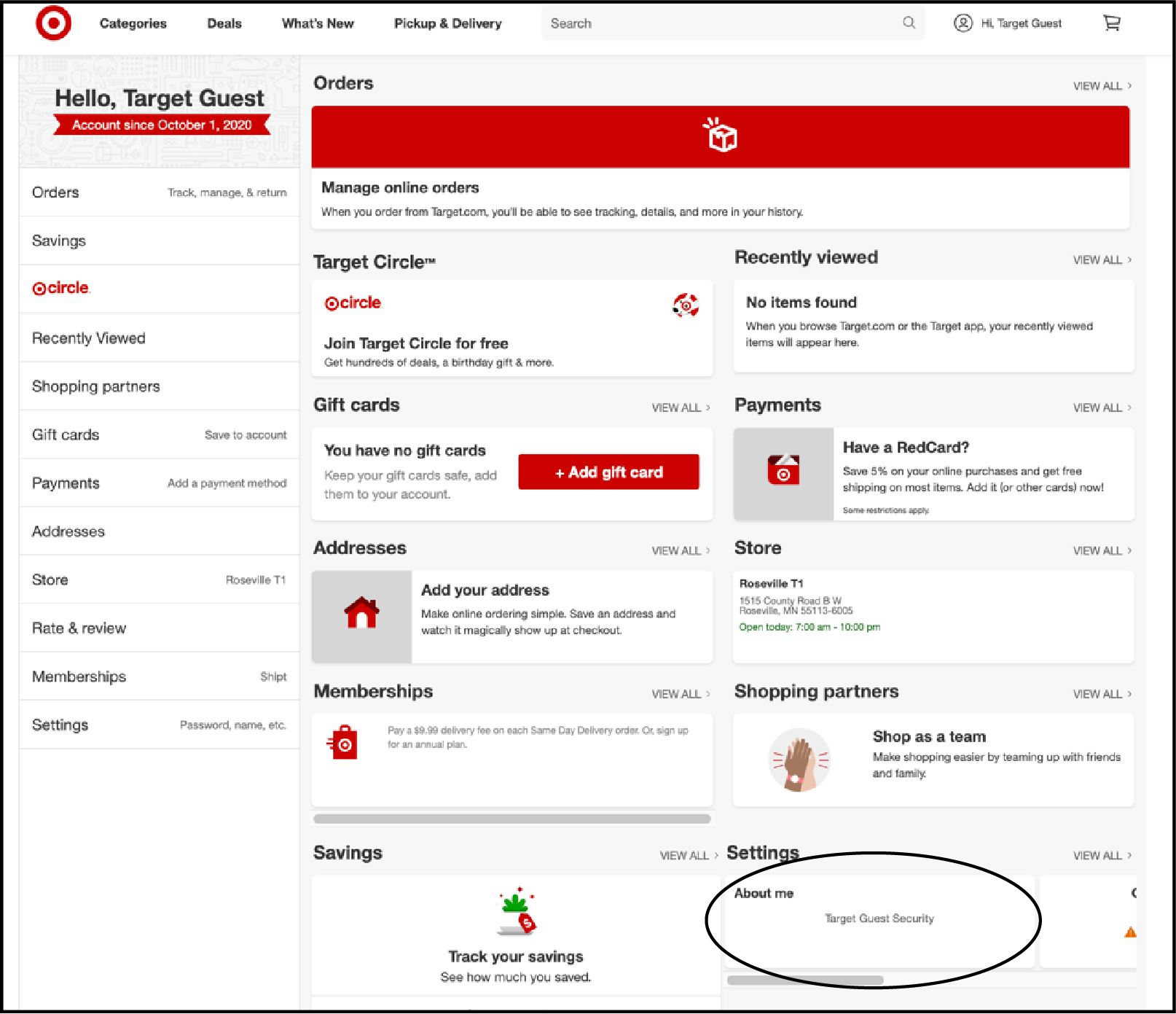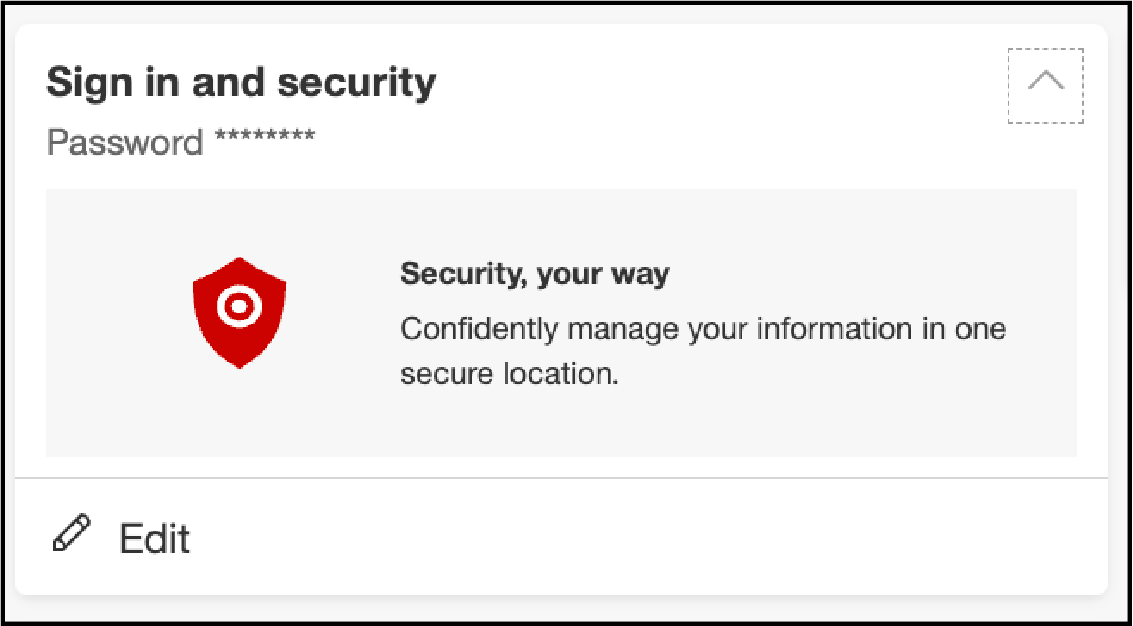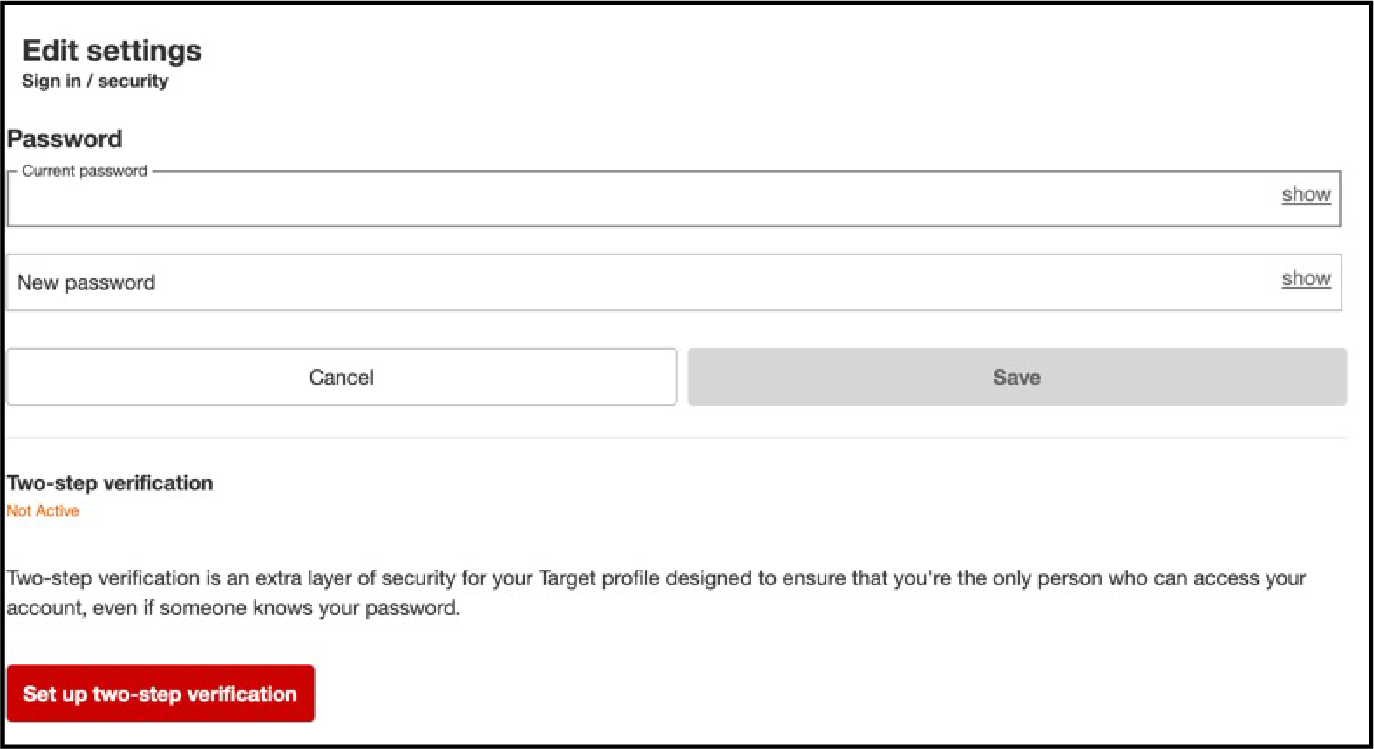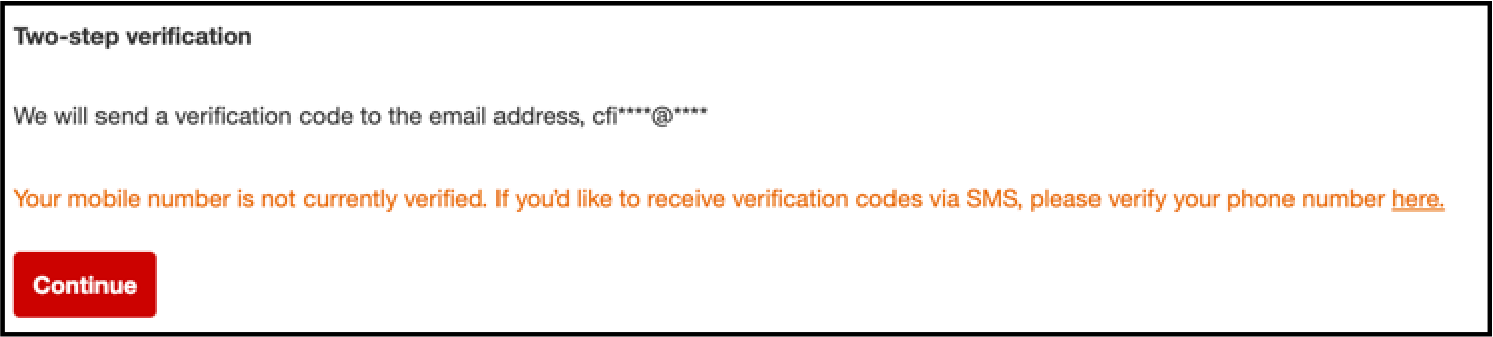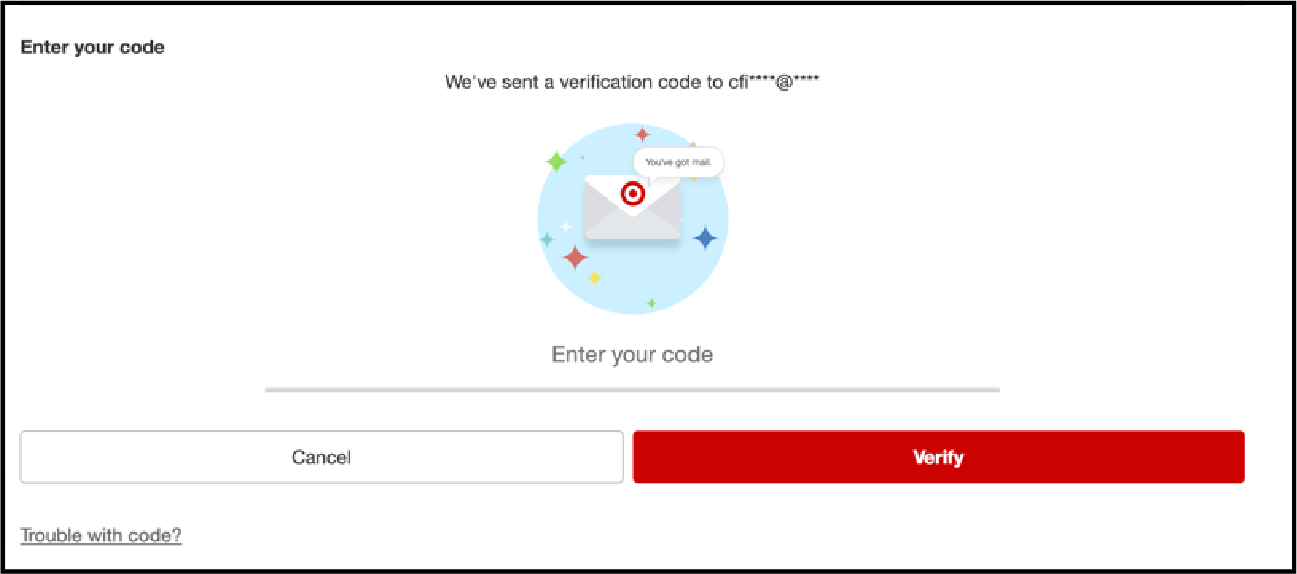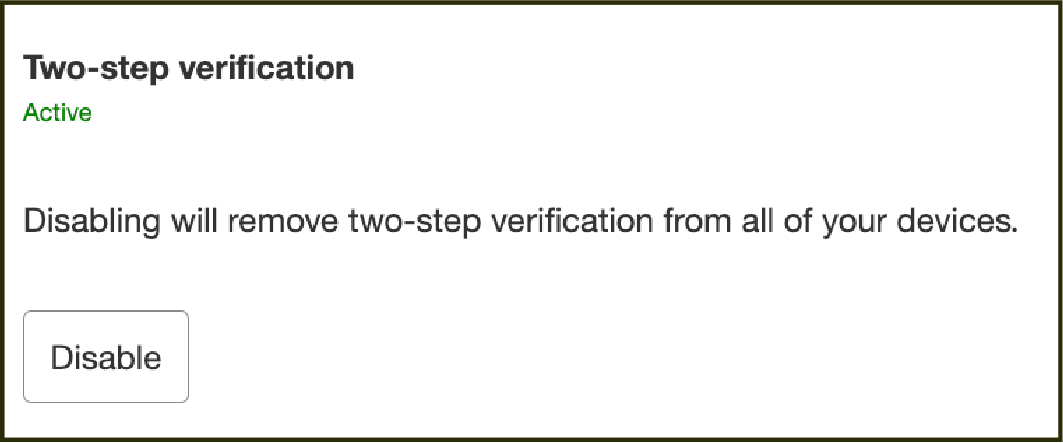Enabling Two-Factor Authentication on Target.com
To add an extra layer of protection to your Target account, you can enable multi-factor authentication (MFA). Once MFA is enabled, Target will send a code to your phone or email once you successfully enter your username and password on Target.com. Once you enter the code, you will be logged into your account.